Sovellusten asennus
Microsoft Store
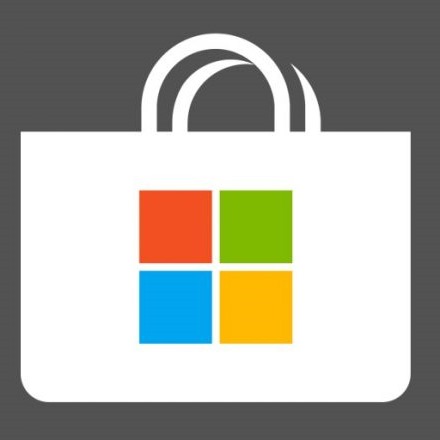
Microsoft Store on Windows-sovellusten julkaisualusta, josta käyttäjät voivat ladata ja asentaa sovelluksia omalle laitteelleen itse. Opettajille Storesta näytetään julkinen kauppa (paljon ilmaisia ja maksullisia sovelluksia) sekä Turun kasvatuksen ja opetuksen palvelualueelle koottu valikoima (”City of Turku, Department of Education”). Oppilaille Storessa näytetään vain jälkimmäinen valikoima.

Jos et näe ”City of Turku, Department of Education” -valikoimaa, kirjaudu sisään Storeen yläoikean yläreunan valinnalla ja valitsemalla Lisää työpaikan tai oppilaitoksen tili. Kirjaudu käyttämällä @edu.turku.fi-sähköpostiosoitettasi ja OPAS-salasanaasi.
Software Center
Storen lisäksi opettajat ja oppilaat voivat asentaa sovelluksia, jotka löytyvät Software Center -palvelusta. Tämä löytyy esimerkiksi valitsemalla Windows-kuvake ruudun vasemmasta alakulmasta ja kirjoittamalla haku ”software center”.
Puuttuvien sovellusten tilaaminen
Opettaja voi halutessaan tilata sovelluksia Storen Turun valikoimaan tai Software Centeriin Servicedeskin portaalin kautta (http://servicedesk.turku.fi/ => ”W10-sovelluksen tilaus OPAS-tietokoneelle”).
Muut ohjelma-asennukset yksittäisille tietokoneille tehdään Servicedeskin portaalin kautta (http://servicedesk.turku.fi/ => ”Sovelluksen asennus”).
Selaimista
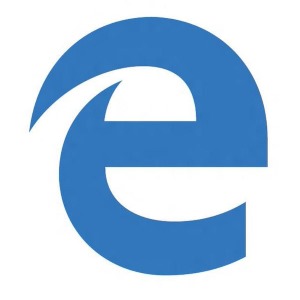
Edge on Microsoftin uusin ja nykyaikaisin nettiselain. Se on hyvä valinta esim. Office 365 –käyttöön (ei edellytä OPAS-koneilla erillistä kirjautumista). Muita hyviä selaimia ovat mm. Mozilla Firefox ja Google Chrome.
Internet Explorer -selaimen mitään versiota ei enää suositella käytettäväksi. Käytä sen sijaan yllä mainittuja, nykyaikaisia ja turvallisia selaimia.
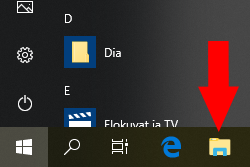
Resurssienhallinta
Windows 10:n tehtäväpalkin keltainen Resurssienhallinta-kuvake avaa tutun näkymän tietokoneen tiedostoihin. Voit halutessasi myös yhdistää oman OneDrive-pilvitallennustilasi näkymään suoraan Resurssienhallinnassa.
Toimintokeskus
Monet asetukset löytyvät Windows 10:ssä toimintokeskuksesta, jonka voi avata klikkaamalla tehtäväpalkin oikeassa reunassa olevaa kulmikasta puhekuplaa.
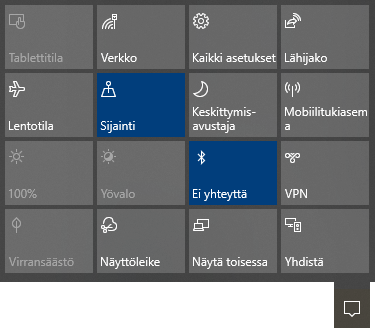
Näytönjako
Toimintokeskuksen Yhdistä-toiminto mahdollistaa Win10-laitteen näytön esittämisen toisessa Win10-laitteessa. Tämä vaatii oikeat hyväksyntäasetukset (kts. kuva) ja jakamisen hyväksynnän kohdelaitteelta. Näytönjako toimii toistaiseksi varsin epävarmasti, joten kokeile toimintoa valituilla laitteilla ennakkoon.
Ohjeet ja lisätietoja: https://dreambroker.com/channel/wnquzycm/fytx88rr
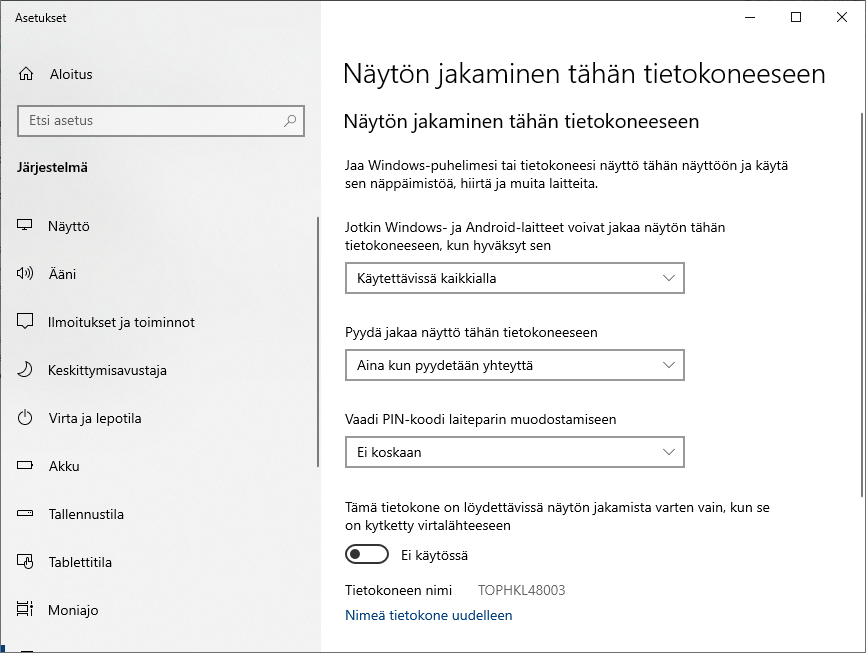
Esitystila
Jo aiemmin Windowsissa ollut esitystila löytyy myös Windows 10:stä. Esitystilassa kone pysyy aktiivisena eikä järjestelmäilmoituksia näytetä. Esitystila mahdollistaa myös tietyn äänenvoimakkuuden ja taustakuvan käytön.
- Ohjelma nimeltä presentationsettings.exe löytyy mm. hakutoiminnolla
- Valitse Pidän parhaillaan esitystä ja paina OK
- Kun esitystila on päälle, sen kuvake löytyy tehtäväpalkista (kts. kuva)
- Esityksen jälkeen Pidän parhaillaan esitystä -täppä pois ja painaa OK
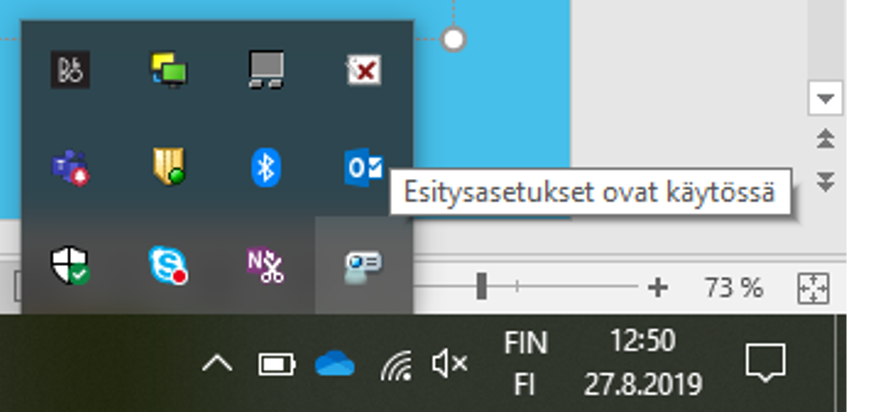
Uloskirjautuminen
Uloskirjautuminen ja käyttäjän vaihtaminen tapahtuvat Windows 10:ssä profiilikuvakkeen takaa (tehtäväpalkin vasemmasta reunasta Windows-kuvake, sitten kuvake sen yläpuolelta).
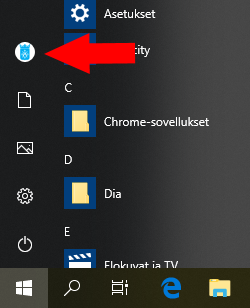
Sammuttaminen
Tietokoneen voi sammuttaa tai käynnistää uudelleen painamalla tehtäväpalkin vasemmassa reunassa olevaa Windows-kuvaketta ja sitten sen yläpuolella olevaa virtapainiketta.
Huom! Valitsemalla Windows 10:ssä Sammuta tietokone menee todellisuudessa vain syvään lepotilaan. Täydellisen sammutuksen esimerkiksi loman ajaksi voi tehdä painamalla Sammuta-valintaa vaihtonäppäin (shift) pohjassa. Jos tietokone täytyy esimerkiksi päivitysten tai vikatilojen takia käynnistää uudestaan, se kannattaa tehdä Käynnistä uudelleen -toiminnolla.
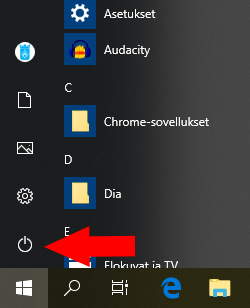
Lisätietoja
Turun kaupungin IT-palveluiden Windows 10 -käyttöohje
Windows 10:ssä toimivat pikanäppäimet
