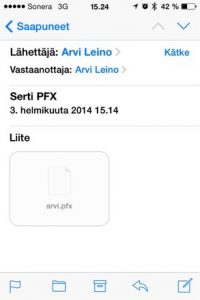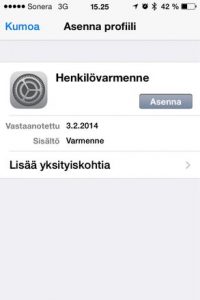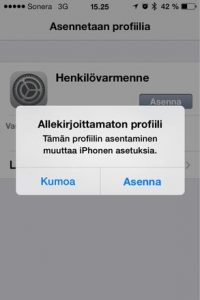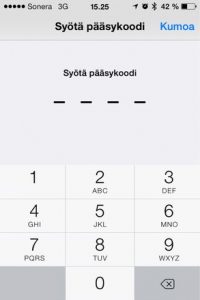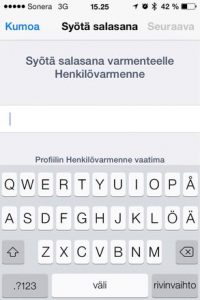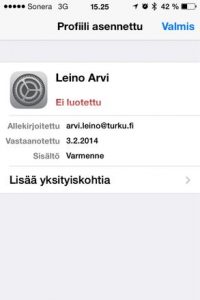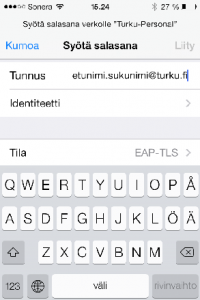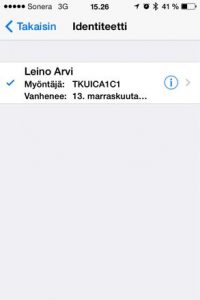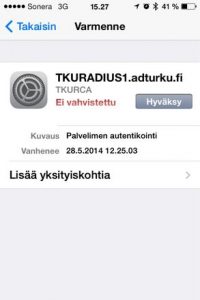Valitse käyttämäsi laite/käyttöjärjestelmä.
Windows 7
Varmista ensin, että tietokoneesi langaton verkko on käytössä. Useimmissa kannettavissa on jollakin reunalla fyysinen kytkin, jolla langattomasta verkosta saa kytkettyä virrat pois. Virran kytkeminen pois langattomasta verkkortista pidentää akkukäytössä koneen käyttöaikaa useita tunteja.
Juurivarmenteen asennus
- Avaa Turun kaupungin juurivarmenne tietokoneessasi. ”Asenna varmenne…”

- Valitse ”Sijoita kaikki varmenteet säilöön”, ”Selaa”, ”Luotetut varmenteiden päämyöntäjät”, ”Seuraava”
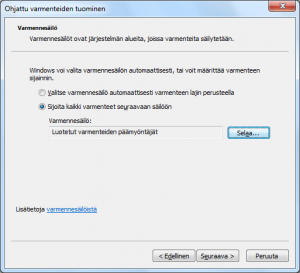
- ”Valmis”
Henkilökohtaisen varmenteen asennus
Tallenna henkilökohtainen varmennetiedosto tietokoneesi työpöydälle esim. sähköpostin kautta.
- Tuplaklikkaa varmennetiedostoa. Tämä käynnistää varmenteen asennuksen.
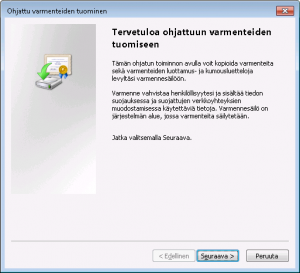
- ”Seuraava”, ”Seuraava”
- Kirjoita henkilökohtaista varmennetta tehdessäsi valitsemasi salasana. ”Seuraava”.
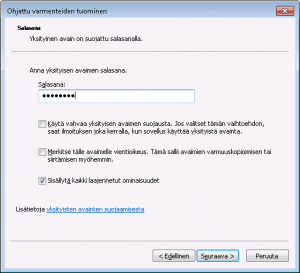
- ”Seuraava”, ”Valmis”, ”OK”
Tämän jälkeen et enää tarvitse varmennetiedostoa ja voit poistaa sen. Jos sinulla on useita laitteita, niin voit käyttää samaa varmennetiedostoa useissa laitteissa.
Langattoman verkon asetukset
- Langattoman verkon asetuksiin pääsee useaa eri reittiä. Yksi helpoimpia on etsiä palvelua ”hallitse langattomia verkkoja”. Jos tätä ei löydy, niin käytä seuraavaa tapaa:
Klikkaa vasemmassa alakulmassa olevaa kuvaketta ja valitse: Ohjauspaneeli
a) jos käytät näkymää ”pienet kuvakkeet” tai ”isot kuvakkeet”, valitse ”Verkko- ja jakamiskeskus”
b) jos käytät näkymää ”ryhmitelty”, valitse otsikon ”Verkko ja Internet” alta kohta ”Näytä verkon tila ja tehtävät”
”Hallitse langattomia verkkoja”
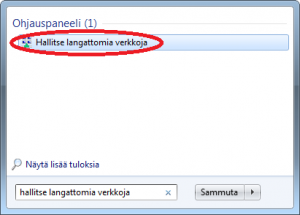
- ”Lisää”
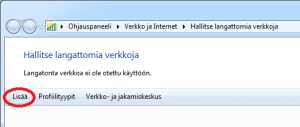
- ”Luo verkkoprofiili manuaalisesti”
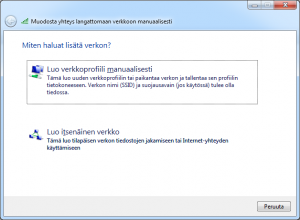
- Verkon nimi: Turku-Personal
Suojaustyyppi: WPA2-Enterprise
Salaustyyppi: AES
”Seuraava”
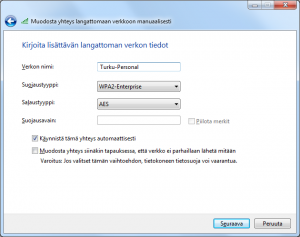
- ”Muuta yhteysasetukset”
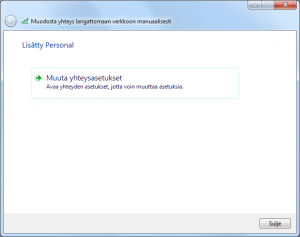
- Siirry välisivulle ”Suojaus”. ”Valitse verkon todennusmenetelmä”: ”Microsoft: Älykortti tai muu varmenne”
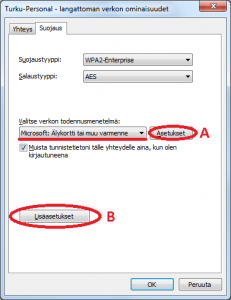
”Asetukset”
Valitse ”Luotetut varmenteiden päämyöntäjät”-listasta TKURCA.
OK
”Lisäasetukset”, ”Määritä todennustila”: ”Käyttäjän todennus”
OK, OK, Sulje
Jos olet Turku-Personal verkon alueella, niin Windows ottaa automaattisesti yhteyden verkkoon heti asetusten syöttämisen jälkeen.
Windows 8.1
Varmenteen asennus
Tallenna henkilökohtainen varmennetiedosto tietokoneesi työpöydälle esim. sähköpostin kautta.
- Tuplaklikkaa varmennetiedostoa. Tämä käynnistää varmenteen asennuksen. Jos olet ylläpitäjä, niin sinulle tarjotaan vaihtoehtoa asentaa varmenne kaikille koneen käyttäjille. Oletuksena tarjottava ”Nykyinen käyttäjä” on useimmille paras vaihtoehto.
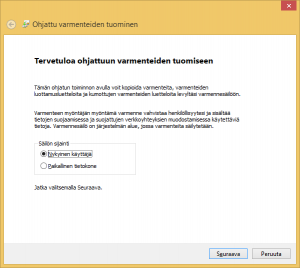
- ”Seuraava”, ”Seuraava”.
- Kirjoita henkilökohtaista varmennetta tehdessäsi valitsemasi salasana. ”Seuraava”.
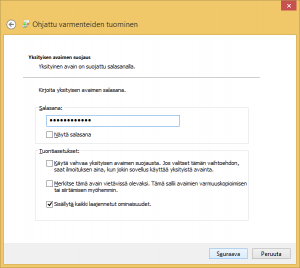
- ”Seuraava”, ”Valmis”.
- Hyväksy myös Turun kaupungin juurivarmenteen asennus valitsemalla ”Kyllä”.
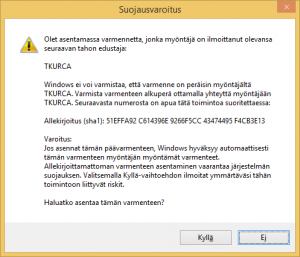
- ”OK”
Tämän jälkeen et enää tarvitse varmennetiedostoa ja voit poistaa sen. Jos sinulla on useita laitteita, niin voit käyttää samaa varmennetiedostoa useissa laitteissa.
Langattoman verkon asetukset
Langattoman verkon asetuksiin pääsee useaa eri reittiä. Tässä on kuvattu yksi niistä. Voidaksesi jatkaa sinun pitää olla Turku-Personal -verkon alueella.
- Vie hiiri ruudun oikeaan laitaan noin 1/4 ruudun alareunasta ja odota hetki valintapalkin ilmestymistä. Valitse ”Asetukset”.

- Valitse langattoman verkon kuvake (palkkikuvio, alla teksti ”käytettävissä”)
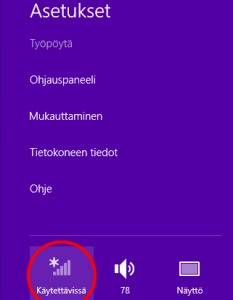
- Valitse verkko ”Turku-Personal” ja paina ”Yhdistä”.
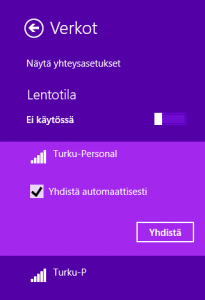
- Valitse ”Muodosta yhteys varmenteella”.
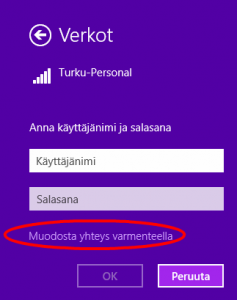
- ”Yhdistä”
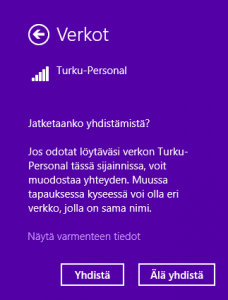
- Yhteys on valmis käytöön.
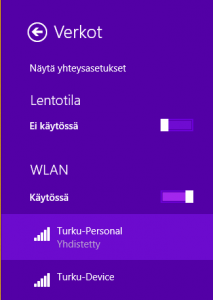
Windows Phone 8.1
Henkilökohtaisen varmenteen asennus
Henkilökohtaisen varmennetiedoston saat siirrettyä Windows Phone 8.1 -laitteeseen helpoiten sähköpostin liiteenä. Vanhemmat Windows Phone versiot EIVÄT tue henkilökohtaista varmennetta!
Lähetä tiedosto itsellesi ja avaa liitetiedosto puhelimessa. Ensimmäinen liitetiedoston ”klikkaus” lataa tiedoston puhelimeen ja toinen ”klikkaus” avaa ladatun tiedoston. Tällöin sinulle tarjotaan varmenteen asennusta. Muistathan salasanan, jolla suojasit tiedoston. Varmenne asentuu puhelimeen. Vastaa myöntävästi mahdollisiin kysymyksiin.
Langattoman yhteyden määrittäminen
Valitse langattomista verkoista Turku-Personal ja aseta seuraavat asetukset.
- Yhdistämistapa: Varmenne
- Puhelinvarmenteen vahvistus: Varmennemyöntäjä
- Varmenne: TKURCA
- EAP-menetelmä: TLS
Tämän jälkeen valitse ”Valmis”. Näyttöön tulee tieto ”Yhdistetään” ja sen jälkeen ilmoitus
Yhdistetty verkkoon Turku-Personal suojattu
Jos kaikki meni oikein, niin sait yhteyden muutamassa sekunnissa.
Windows 10
Varmenteen asennus
Tallenna henkilökohtainen varmennetiedosto tietokoneesi työpöydälle esim. sähköpostin kautta.
- Tuplaklikkaa varmennetiedostoa. Tämä käynnistää varmenteen asennuksen. Jos olet ylläpitäjä, niin sinulle tarjotaan vaihtoehtoa asentaa varmenne kaikille koneen käyttäjille. Oletuksena tarjottava ”Nykyinen käyttäjä” on useimmille paras vaihtoehto.
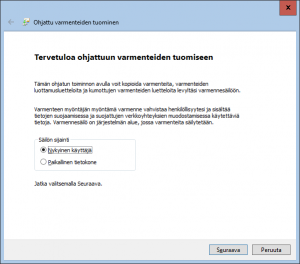
- ”Seuraava”, ”Seuraava”.
- Kirjoita henkilökohtaista varmennetta tehdessäsi valitsemasi salasana. ”Seuraava”.
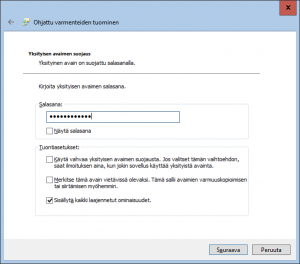
- ”Seuraava”, ”Valmis”,
- Hyväksy myös Turun kaupungin juurivarmenteen asennus valitsemalla ”Kyllä”.
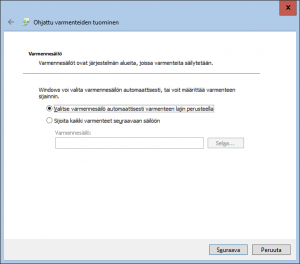
- ”OK”
Tämän jälkeen et enää tarvitse varmennetiedostoa ja voit poistaa sen. Jos sinulla on useita laitteita, niin voit käyttää samaa varmennetiedostoa useissa laitteissa.
Langattoman verkon asetukset
Langattoman verkon asetuksiin pääsee useaa eri reittiä. Tässä on kuvattu yksi niistä. Voidaksesi jatkaa sinun pitää olla Turku-Personal -verkon alueella.
- Ruudun oikeassa alalaidassa on langattoman verkon kuvake. Klikkaa sitä hiirellä.

- Valitse verkko ”Turku-Personal”. Kun klikkaat verkon nimeä hiirellä sen alle ilmestyy ”Yhdistä” painike. Klikkaa yhdistä painiketta.
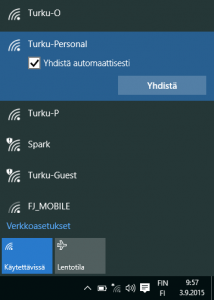
- Valitse ”Muodosta yhteys varmenteella”.
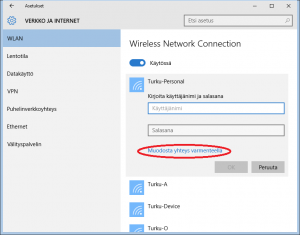
- ”Yhdistä”.
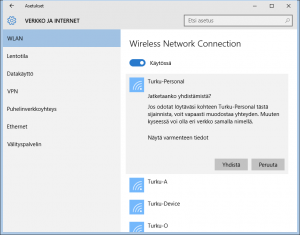
- Yhteys on valmis käytöön.
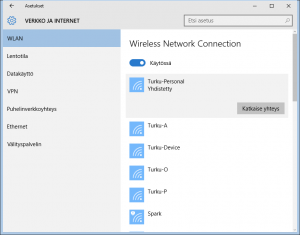
Android
Henkilökohtaisen varmenteen asennus
Henkilökohtaisen varmennetiedoston saat siirrettyä Android laitteeseen helpoiten sähköpostin liiteenä. Lähetä tiedosto itsellesi ja avaa liite Android:ssa. Tällöin sinulle tarjotaan varmenteen asennusta. Muistathan salasanan, jolla suojasit tiedoston. Varmenteen asentaminen sähköpostista vaatii, että syötät esim. laitteen pin-koodin.
Et tarvitse erillistä CA-varmennetta, kunhan muistit varmennetta tehdessä laittaa rastin ”säilytä kaikki varmennuspolun varmenteet, jos mahdollista”. Varmennetta asennettaessa ilmestyy maininta, että varmenne sisältää myös kaksi CA-varmennetta.
Langattoman yhteyden määrittäminen
Valitse langattomista verkoista Turku-Personal ja aseta seuraavat asetukset.
- Turvallisuus: 802.1x EAP
- EAP-menetelmä: TLS
- Vaiheen 2 todennus: ei mitään
- CA-varmenne: henkilökohtainen varmenteesi
- Käyttäjävarmenne: henkilökohtainen varmenteesi
- Käyttäjätiedot: sähköpostiosoitteesi
Muut kohdat jätetään tyhjiksi. Jos kaikki meni oikein, niin saat yhteyden parissa sekunnissa.
iOS - iPad / iPhone
Henkilökohtaisen varmenteen asennus
Siirrä tunnistetiedot sisältävä PFX-tiedosto iPhoneen/iPadiin sähköpostin liitteenä. Avaa liite ja asenna henkilövarmenne. Liitteen saat tuotua esim. käyttämällä verkkoa Turku-Guest.
WLAN asetukset
- Siirry Asetuksiin ja siellä kohtaan Wifi. Valitse verkko Turku-Personal.
- Valitse Tila-kohtaan EAP-TLS. Tämän jälkeen voit Identiteetti-kohdasta valita asentamasi varmenteen.
- Anna tunnus kohtaan oma sähköpostiosoitteesi.
HUOMAUTUS koulujen henkilökunnalle! Opettajilla on kaksi erillistä tunnusta. Jos teit varmenteen OPAS-koneessa, niin varmennetta käytettäessä pitää tunnus (sähköpostiosoite) kirjoittaa muodossa tunnus@edu.turku.fi. Jos teit varmenteen ADTURKU-koneessa, niin kirjoita tunnus muodossa etunimi.sukunimi@turku.fi. - Valitse Liity ja lopuksi Hyväksy.
Linux
Täsmällinen asetustapa riippuu jakelusta. Tässä on kuvattu vain, miten verkon saa toimimaan wpa_supplicant -paketin kanssa. Jos komentoa wpa_supplicant ei löydy, niin varmista ensin paketin saatavuus jakelussasi.
wpa_supplicant
Asetukset
Tarvitset seuraavat kolme tiedostoa.
- /etc/ssl/certs/Turku-Root-CA.pem
aja komento c_rehash kopioituasi tiedoston /etc/ssl/certs kansioon - /etc/ssl/private/oma-varmenne.pfx
tiedoston nimi on vapaavalintainen - /etc/wpa_supplicant/wpa_supplicant.conf
Tekstitiedostoon wpa_supplicant.conf pitää muuttaa kolme kohtaa: identity (”etunimi.sukunimi@turku.fi”), henkilökohtaisen varmennetiedoston nimi (”oma-varmenne.pfx”) ja varmenteen salasana (”oma-salasana”).
Testaus
Kun tiedostot ovat paikoillaan, on aika testata verkon toimivuus. Etsi ensin langattoman verkkokortin nimi (esim. wlan0 tai wlp3s0) komennolla ”ip addr”. Tämän jälkeen testaa onnistuuko yhteyden muodostus. Esimerkissä langattoman verkkokortin nimi on ”wlp3s0”.
wpa_supplicant -c /etc/wpa_supplicant/wpa_supplicant.conf -i wlp3s0
Jos ohjelmisto onnistuu neuvottelemaan toimivan yhteyden, niin näet esim. ”ip addr” komennolla langattoman verkkokortin saaneen ip-osoitteen.
Yleensä langaton verkko halutaan automaattisesti käyttöön ilman, että on tarpeen kirjoittaa yllä mainittua komentoa. Tämä toteutetaan eri tavoilla eri Linux jakeluissa, joten tämän osan toteutus jää kunkin itsensä selvitettäväksi.
Automaattinen käynnistys: Gentoo
Testattu: 2016-02-15
-
cp /usr/share/dhcpcd/hooks/10-wpa_supplicant /lib/dhcpcd/dhcpcd-hooks
-
cat <<_EOT_ >>/etc/conf.d/net modules_wlp3s0='wpa_supplicant' config_wlp3s0='dhcp' _EOT_
Automaattinen käynnistys: Debian
Testattu: 2016-02-15
-
cat <<_EOT_ >>/etc/network/interfaces: iface wlan0 inet dhcp wpa-conf /etc/wpa_supplicant/wpa_supplicant.conf _EOT_
Muut laitteet
Kaikkia laitteita varten ei ole vielä osattu kirjoittaa toimivaa suomenkielistä ohjetta. Jos osaat tehdä suomen tai ruotsinkieliset ohjeet, jotka voisi laittaa kaikkien käyttöön, niin ota yhteys Tero Pelander:iin (etunimi.sukunimi@turku.fi).
| SSID | Turku-Personal |
|---|---|
| Suojaustyyppi | WPA2-Enterprise / 802.1x EAP |
| Salaustyyppi | AES |
| Kirjautumistapa | EAP-TLS, henkilökohtainen varmenne |
| Identiteetti | sähköpostiosoite … osa laitteista lukee tämän suoraan varmennetiedostosta |
| CA-varmenne | Osa laitteista osaa lukea juurivarmenteen suoraan henkilökohtaisen varmenteen sisältävästä tiedostosta. Toisissa juurivarmenne pitää olla erillisenä tiedostona. Turun kaupungin juurivarmenne erillistiedostona DER-muodossa, Base64-muodossa. |