Teams on osa Microsoft Office 365 -palvelua, joka on käytettävissä Turun kaupungin varhaiskasvatuksen henkilökunnalle sekä peruskoulujen, lukioiden ja ammatillisen koulutuksen oppilaille ja henkilökunnalle. Palveluun kirjaudutaan edu.turku.fi-tunnuksella (opettajat etunimi.sukunimi@edu.turku.fi, oppilaat tunnus@edu.turku.fi).
Lue lisää Microsoft 365 -palvelusta
Katso Teamsin usein kysytyt kysymykset
TOP-keskuksen webinaaritallenteet
Mångsidig Teams – presentation om Teams på svenska
Teamsin käytön aloittaminen
Kirjautuminen
Teamsiin kirjaudutaan OPAS-tunnuksella:
- henkilökunta: etunimi.sukunimi@edu.turku.fi
- oppilaat: tunnus@edu.turku.fi
Työpöytäsovellus
Teamsia voi käyttää joko nettiselaimella tai työpöytäsovelluksella. Selainversion löydät menemällä osoitteeseen https://edu.turku.fi ja valitsemalla Microsoft 365. Työpöytäsovelluksen voit tarvittaessa asentaa menemällä ensin selainversioon ja valitsemalla sitten yläreunan kolmen pisteen alta valinnan Lataa työpöytäsovellus.
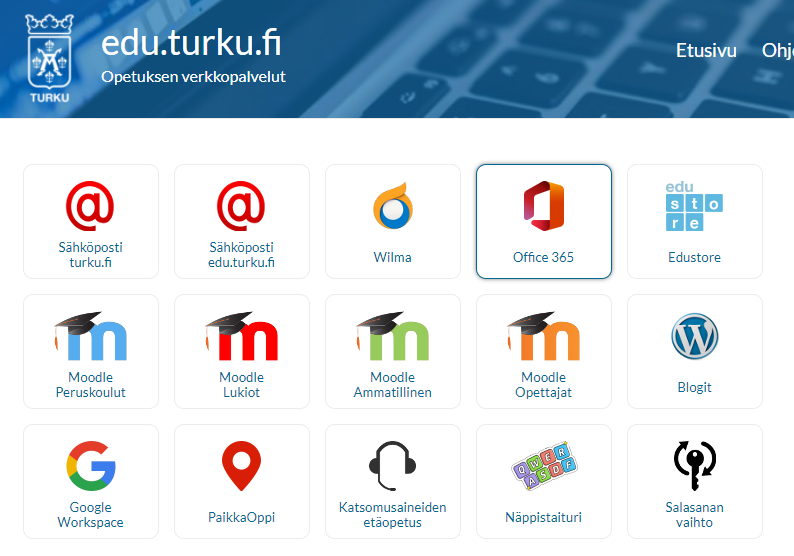
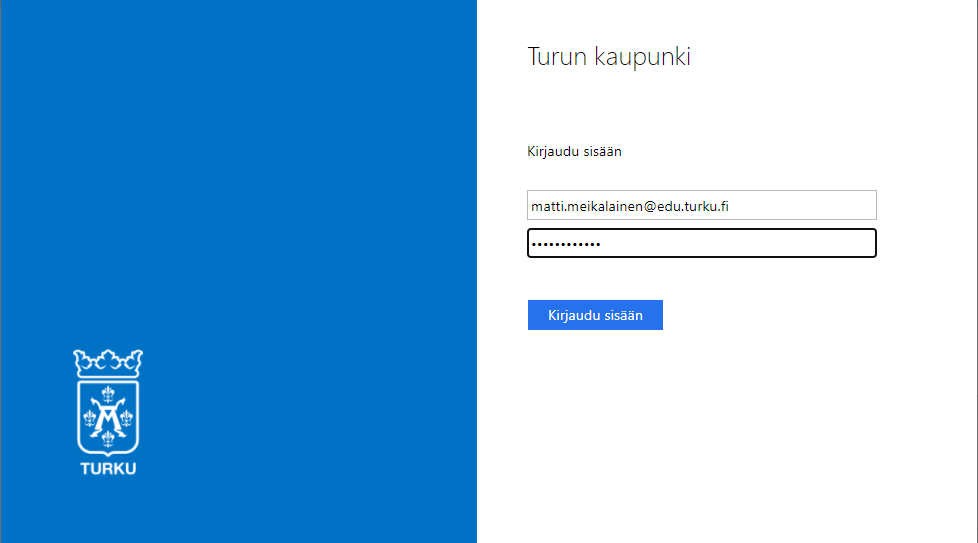
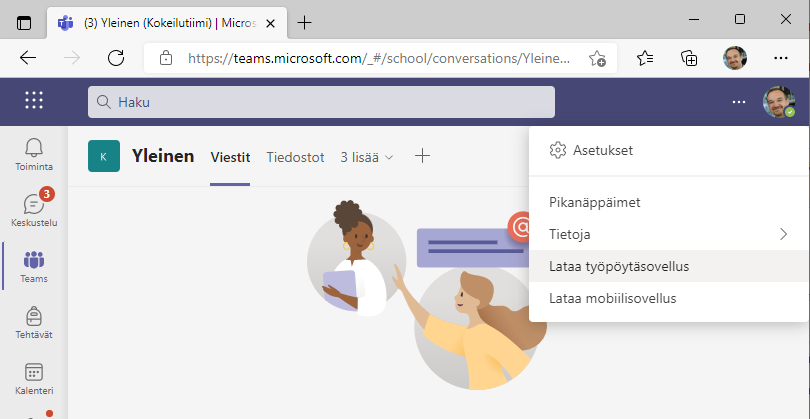
Teams-puhelut ja -kokoukset/etätunnit
Teams-puhelujen soittaminen
Teamsista voit lähettää kenelle tahansa edu.turku.fi-käyttäjälle kirjoitettuja viestejä tai soittaa heille ääni- tai videopuheluita. Etsi vastaanottaja yläreunan hakutoiminolla ja valitse käyttäjä hakutuloksista klikkaamalla. Voit kirjoittaa viestejä alareunan Kirjoita uusi viesti -kohdassa tai soittaa käyttäjälle yläreunan puhelin- ja kamerakuvakkeilla.

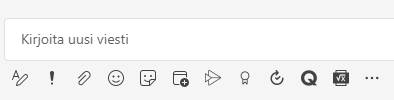

Kokouksen tai etätunnin luominen
- Avaa Teamsin sivupalkista Kalenteri
- Valitse kalenterista tapaamisen päivämäärä ja klikkaa sitä
- Anna tapahtumalle otsikko sekä alkamis- ja päättymiskellonaika
- Lisää tapahtumalle ainakin yhden osallistujan sähköpostiosoite. Jos haluat välittää tapahtuman linkin osallistujille muulla tavoin (esimerkiksi Wilman kautta), lisää ainakin oma sähköpostiosoitteesi osallistujakenttään.
- Tallenna
Kokousasetukset
- Avaa tapahtuma klikkaamalla sitä Teamsin kalenterissa
- Valitse yläreunasta Kokousasetukset. Löydät kokousasetukset myös käynnistämällä kokouksen ja valitsemalla kolme pistettä -valikon.
- Tarkista ainakin odotustila- ja esittäjäasetukset tapahtumaasi sopiviksi.
- Esittäjäksi määritetyt henkilöt voivat käyttää ruudunjakoa, hyväksyä muita käyttäjiä odotustilasta ja mykistää muita käyttäjiä. Etätunneilla ja isommissa kokouksissa esittäjäoikeudet kannattaa rajat esim. kohtaan Vain minä – voit tarvittaessa etätilaisuuden aikana nostaa toisia henkilöitä esittäjiksi.
- Odotustilan ohitus kannattaa isommissa tilaisuuksissa säätää kohtaa Kaikki. Jos haluat täyden hallinnan siihen, ketä etätilaisuuteen päästetään, valitse Vain minä.
- Sallitaanko mikrofoni osallistujille ja Sallitaanko kamera osallistujille -asetukset määrittelevät niiden henkilöiden oikeuksia, jotka eivät ole esittäjiä. Isommissa ja/tai luentomaisissa etätilaisuuksissa osallistujien mikrofoni- ja kameraoikeudet kannattaa sulkea. Mikäli kokouksen keskustelu on käytössä, osallistujat voivat kuitenkin kysyä ja kommentoida sen avulla.
- Salli kokouksen keskustelu -valinnalla päätät, onko kokouksen chat-toiminto käytössä normaalisti, ei ollenkaan tai vain silloin kun kokous on käynnissä (keskusteluun voi kirjoittaa myös Teamsin Keskustelu-toiminnolla).
Linkin lähettäminen
Jos olet tapahtumaa luodessa kirjoittanut osallistujien sähköpostiosoitteet osallistujakenttään, heille on automaattisesti lähetetty viesti tapahtumasta.
Jos haluat lähettää linkin muille, saat tapahtuman linkin klikkaamalla ensin tapahtumaa kalenterissa ja sitten kopioikonia (kts. kuva), joka ilmestyy kun viet hiiren verkko-osoitteen päälle. Nyt voit liittää linkin esimerkiksi Wilma-viestiin.
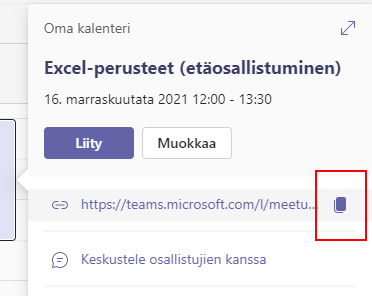
Kokouksen tallentaminen ja tallenteen jakaminen
Kokouksen tallennuksen voi aloittaa kuka tahansa oman organisaation käyttäjä. Tallenteen voi kuitenkin tehdä vain yksi henkilö kokousta kohden. Tallennus päättyy kun tallentaja lopettaa sen valikosta tai automaattisesti kun viimeinenkin käyttäjä poistuu kokouksesta.
Teamsissa tiimin kanavalla pidettyjen kokousten tallenteet tallentuvat tiimin tiedostoihin Tallenteet (Recordings) -kansioon. Katso jakamisesta ohje alempaa kohdasta Tiimin tiedostojen jakaminen ulkopuolisille.
Kaikkien muiden Teams-kokousten tallenteet menevät tallennuksen käynnistäneen käyttäjän henkilökohtaiseen OneDriveen, Tallenteet-kansioon. Jos haluat jakaa tällaisen tallenteen, valitse tiedoston kohdalta Jaa => Kaikki, joilla on linkki => Käytä => Kopioi linkki. Jos haluat, että tallenteen voivat katsoa vain oman organisaation jäsenet, valitse jakoryhmäksi ”Kaikki, joilla on linkki” sijaan ”Yrityksen Turun kaupunki, kasvatus ja opetus jäsenet”.
Tiimit
Uuden tiimin luominen
Opetuskäyttöön (peruskoulu ja toinen aste)
Huom! Opetusryhmistä voi luoda Teams-tiimejä automaattisesti Wilman kautta. Katso ohjeet tästä
Tiimin luominen käsin:
- Valitse Teamsista Tiimit => Liity tiimiin tai luo tiimi => Luo tiimi
- Valitse tiimityypiksi Luokka
- Anna tiimille nimi
- Voit lisätä oppilaat tiimiin joko etsimällä ja lisäämällä heidät yksitellen jäseniksi tai luomalla liittymiskoodin tiimin hallinnasta (kolme pistettä => Tiimin hallinta => Asetukset => Tiimin koodi). Oppilas voi syöttää liittymiskoodin Teamsiin kohdassa Tiimit => Liity tiimiin tai luo tiimi => Liity tiimiin koodilla.
Luokkamuotoisten tiimien opetukseen suunnatut ominaisuudet (Luokan muistikirja, Tehtävät, Arvosanat, Insights) näkyvät suoraan tiimin nimen alla.
Muu käyttö
- Valitse Teamsista Tiimit => Liity tiimiin tai luo tiimi => Luo tiimi
- Valitse tiimityypiksi Ammatillinen oppimisyhteisö (PLC)
- Anna tiimille nimi
- Etsi tiimin omistajiksi ne käyttäjät, joiden haluat hallinnoivan tiimiä
- Etsi tiimin jäseneksi muut henkilökunnan jäsenet
- (Syötä ulkopuolisten käyttäjien sähköpostiosoitteet saadaksesi heidät tiimisi vieraskäyttäjiksi)
Omistajat, jäsenet ja vieraat
Luokkamuotoiset tiimi
Luokkatiimeissä opettajat ovat tiimin omistajia ja oppilaat tiimin jäseniä. Näiden kahden ryhmän välillä on selkeä ero käyttöoikeuksissa. Tiimeihin on mahdollista kutsua (kolme pistettä => Lisää jäsen) myös ulkopuolisia henkilöitä vieraiksi. Vieraskäyttäjillä on lähes samat oikeudet kuin oppilaillakin, joskin Tehtävät-toiminto ei toimi heillä kaikilta osin.
Muut tiimit
Tiimityypissä Ammatillinen oppimisyhteisö (PLC) kaikki tiimiläiset ovat tasavertaisessa asemassa sisällön katselu- ja muokkausoikeuksien osalta. Myös tiimiin mahdollisesti kutsuttavilla vierailla (eli oman organisaatioon kuulumattomilla käyttäjillä) on paljolti samat oikeudet. Harkitse aina huolella ketä tiimiin kannattaa ottaa mukaan. Esimerkiksi oppilaiden vanhempia ei tule ottaa tiimiin mukaan, heille voi tarvittaessa jakaa linkin esimerkiksi tiettyyn kansioon (kts. kohta Tiedostot).
Viestit
Viestit-välilehdellä voidaan keskustella kirjoittamalla tiimiläisten kesken. Viesteihin voi myös vastata ja muodostaa näin viestiketjuja.
Muuttamalla viestin ilmoitukseksi (Uusi keskustelu => Muotoile => Uusi keskustelu => Ilmoitus) voit tehdä selkeästi näkyviä ilmoituksia muiden viestien sekaan. Ilmoitukselle voi myös valita taustavärin- tai kuvan.
Tiimiläisille voi ajastaa tai käynnistää saman tien yhteisen Teams-kokouksen. Paina yläreunasta Järjestä kokous tai nuolivalikosta Ajoita kokous. Kokouksen linkki näytetään Viestit-välilehdellä sekä tiimiläisten omissa kalentereissa. Jos tällaisiin kanavakokouksiin halutaan kutsua muita mukaan, avaa kokouksen tiedot Viestit-välilehdeltä, kopioi Teams-linkki ja lähetä se esimerkiksi sähköpostilla vastaanottajille.
Tiedostot
Kaikilla tiimiläisillä on automaattisesti oikeudet luoda, katsoa, muokata ja poistaa tiedostoja tiimin Tiedostot-välilehdelle. Voit tuoda tiedostoja tietokoneeltasi valitsemalla Lataa palvelimeen => Tiedostot (=yksittäiset tiedostot) tai Kansio (kokonainen kansio tiedostoineen. Tiedostoja voi myös järjestellä kansioihin: luo uusi kansio valitsemalla Uusi => Kansio. Tiedostoja voi tarvittaessa siirtää, kopioida, poistaa tai nimetä valitsemalla kyseisen tiedoston kohdalta kolme pistettä.
Tiimin tiedostojen jakaminen ulkopuolisille
Oletuksena tiimin tiedostoalueelta ei voi jakaa tiedostoja tiimin ulkopuolelle. Tiimin omistaja voi kuitenkin pyytää tiimiin ulkoisen jako-oikeuden lähettämällä tästä sähköpostia TOP-keskukseen Antti Huttuselle, Saila Vistille tai Tero Pelanderille (@turku.fi). Mainitse sähköpostissa tiimin tarkka nimi ja toive ulkoisesta jakamisesta.
Kun ulkoinen jakaminen on tiimissä otettu käyttöön, tiedostoja ja kansioita voi jakaa valitsemalla Tiedostot-välilehdeltä kohta Avaa sovelluksessa SharePoint ja valitsemalla sitten halutun tiedoston tai kansion kohdalla Jaa => Kaikki, joilla on linkki.

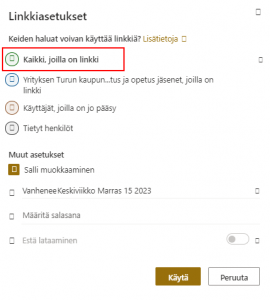

Luokan materiaali -kansio (vain luokkatiimit)
Luokkatiimien Tiedostot-välilehdelle syntyy automaattisesti kansio Luokan materiaali. Tämän kansion sisältö on suojattu oppilaiden muokkauksilta: he pystyvät vain tarkastelemaan kansion sisällä olevia materiaaleja. Opettajat voivat muokata kansion sisältöä vapaasti. Luokan materiaali -kansioon voi halutessaan luoda myös alikansiota sisällön jäsentämiseksi, oppilaat eivät voi muokata myöskään alikansioiden sisällä olevia tietoja.
Luokan muistikirja ja PLC-muistikirja
Luokan muistikirja (vain luokkatiimit)
Luokan muistikirjan on tiimin yhteinen OneNote-muistikirja, jossa on valmiiksi seuraavat osaryhmät:
- Yhteistyötila (Collaboration space): niin opettajat kuin oppilaatkin voivat muokata näitä sisältöjä
- Sisältökirjasto: tämän osaryhmän sisällön näkevät kaikki mutta vain opettajat voivat muokata
- Vain opettajalle: tämän osaryhmän näkevät vain opettajat
- Oppilaiden henkilökohtaiset osaryhmät: katselu- ja muokkausoikeudet osaryhmän nimetyllä oppilaalla sekä opettajilla. Oppilaat eivät näe toistensa henkilökohtaisia osaryhmiä.
Opettajan tulee määrittää Luokan muistikirja ennen ensimmäistä käyttökertaa. Määrittämisessä päätetään, minkänimisiä muistikirjaosia kullekin oppilaalle tehdään automaattisesti. Hyödyllisiä osien nimiä voivat olla esimerkiksi ”Kotitehtävät”, ”Muistiinpanot” ja ”Portfolio”.
Luokan muistikirjan osaryhmät on jaettu osiin ja osat sivuihin. OneNote-muistikirjaan voi syöttää tekstiä, kuvia, taulukoita, liitetiedostoja ja äänitiedostoja. Lisäksi OneNote tukee upotuksia monista verkkopalveluista. Luokan muistikirjaa voi käyttää esimerkiksi opetuksen suunnitteluun, oppimateriaalin jakamiseen, muistiinpanoihin, harjoituksiin ja portfolioihin.
PLC-muistikirja (vain PLC-tiimit)
PLC-muistikirja on tiimin yhteinen OneNote-muistikirja, joka on jaettu osiin ja osat sivuihin. Kaikki tiimiläiset voivat muokata muistikirjan sisältöä. OneNote-muistikirjaan voi syöttää tekstiä, kuvia, taulukoita, liitetiedostoja ja äänitiedostoja. Lisäksi OneNote tukee upotuksia monista verkkopalveluista.
Yhteistä muistikirjaa voi käyttää esimerkiksi toiminnan suunnitteluun, kokousmuistioiden tekemiseen ja ohjeiden jakamiseen.
Tehtävät ja Arvosanat (vain luokkatiimit)
Luokkamuotoisissa tiimeissä opettaja Tehtävät-toiminnon avulla luoda tehtäviä, arvioida vastauksia ja antaa oppilaille palautetta. Annetut arvioinnit tallentuvat Arvosanat-taulukkoon, johon kootaan kaikki tiimissä annetut tehtävät kaikkien oppilaiden osalta.
- Tehtävä-tyypin tehtävissä oppilaat palauttavat vastauksena yhden tai useamman tiedoston. Opettaja voi halutessaan valita palautustiedoston muodon tai jopa jakaa esitäytetyn tiedoston, johon oppilaat täydentävät vastauksensa.
- Kysely-tyypin tehtävissä oppilaat vastaavat Forms-kyselyyn. Vastaukset voidaan arvioida Teamsin sisällä ja arvioinnit tallentuvat muiden tehtävien tapaan Arvosanat-toimintoon.
Opettajalla on aina mahdollisuus antaa kirjallista palautetta oppilaiden töistä. Vastaukset voi myös pisteyttää määrittämällä tehtävälle enimmäispistemäärän. Arvosteluasteikot ovat opettajan luomia taulukoita, joiden perusteella arviointi tehdään. Mikäli arvosteluasteikkoon on tehty valinta Pisteet, Teams laskee oppilaan pistemäärän (0-100) automaattisesti opettajan tekemien arviointivalintojen perusteella.
Tehtävän voi ajastaa näkymään oppilaille tietyllä hetkellä. Palautuspäivä-kohdan Muokkaa-valinnalla voit myös määrittää palautuspäivän ja tehtävän sulkeutumispäivän. Kun sulkeutumisajankohta on mennyt, tehtävään ei voi enää tehdä palautuksia.
Eriyttäminen on mahdollista jakamalla eri tehtävät valikoiduille oppilaille. Valitse oppilaat tehtävään kohdassa Määritä kohteelle => Kaikki opiskelijat => Yksittäisiä opiskelijoita.
Ryhmätehtävässä valitut oppilaat tekevät vastaustiedoston yhdessä. Työ arvioinnin voi tehdä kaikille ryhmäläisille kerralla tai oppilaskohtaisesti. Tee tehtävästä ryhmätehtävä valitsemalla Määritä kohteelle => Kaikki opiskelijat => Opiskelijoiden ryhmät.
Lukutaidon edistyminen luo tehtävään tekstin, joka oppilaan tulee lukea ääni-/videotallenteelle. Jos teksti on toiminnon tukemalla kielellä (esim. englanti), Teams tunnistaa käyttäjän lukutaidon tason, merkitsee virheet ja luo raportin edistymisestä. Toimii myös suomenkielisille teksteille, joskin virheet ja muut merkinnät tulee tehdä käsin. Aloita toiminto valitsemalla Ohjeet-kohdasta Liitä => Lukutaidon edistyminen.
Teams Livetapahtumat ja striimaaminen
Teams Livetapahtuma
Teams Livetapahtuma on suurille osallistujamäärille tarkoitettu verkkotapahtuma, johon valitaan erikseen tuottaja(t) eli tekninen vastuuhenkilö ja esittäjä(t) eli tilaisuudessa esiintyvät henkilöt. Kaikki muut tilaisuuteen osallistuvat ovat osallistujia, jotka pystyvät vain seuraamaan striimiä ja esittämään kirjoittamalla kysymyksiä (mikäli kyseinen toiminto on otettu käyttöön). Livetapahtuma soveltuu hyvin esimerkiksi koulujen ja päiväkotien juhlien ja muiden tilaisuuksien etävälittämiseen. Livetapahtuman voi myös helposti tallentaa.
Ohje Teams Livetapahtuma -striimaukseen (pdf)
Video-ohje Teams Livetapahtuman järjestämiseen
Livetapahtuman luonti
Livetapahtuman luonti aloitetaan Teamsin kalenterinäkymästä. Valitse Uusi kokous -valikosta kohta Livetapahtuma. Ilmoita tapahtuman tiedot sekä esittäjänä ja tuottajana toimivat henkilöt. Valitse tapahtuman tyypiksi Julkinen. Tee myös valinnat tallennusta ja kysymysosiota koskien. Paina lopuksi Ajoita. Kohdasta Hae osallistujien linkki saat linkin, jota voi jakaa esimerkiksi sähköpostitse, Wilmassa tai sosiaalisessa mediassa.
Livetapahtuman hallinnointi
Tuottajaksi ja esittäjäksi määritetyt henkilöt menevät livetapahtumaan samalla tavalla kuin tavalliseen Teams-kokoukseen. Oikeudet määritetään tapahtuman asetuksien perusteella. Jos kysymysosio on tilaisuuden asetuksissa otettu käyttöön, sekä tuottajat että esittäjät voivat nähdä sen ja halutessaan julkaista kysymyksiä ja kommentteja.
Tuottaja valitsee alalaidasta videosisällön (joko videokuva tai ruudunjako), joka välitetään lähetykseen. Tuottajanäkymässä vasemmanpuoleinen ruutu on esitysjono, josta kuvan voi siirtää varsinaiseen lähetykseen oikealla.
Esittäjät voivat käyttää mikrofonia, kamerakuvaa sekä ruudunjakoa – huomaa, että kaikkien auki olevien mikrofonien ääni kuuluu aina suoraan lähetykseen riippumatta siitä, mitä kuvamateriaalia sillä hetkellä välitetään!
Tilaisuus alkaa näkyä vasta kun tuottaja painaa Aloita-nappia ja tilaisuus päättyy tuottajan painaessa Lopeta. Kerran päätettyä tilaisuutta ei voi enää aloittaa uudelleen.
Tallenteiden käsittely ja jakaminen
Teams Livetapahtumasta saa kaksi erilaista tallennetta:
- Tallenne osallistujia varten tarkoittaa, että tilaisuuden päättymisen jälkeen sen linkistä näkee tilaisuuden tallenteen. Tätä tallennetta ei voi muokata vaan siinä näytetään koko tilaisuus aloitushetkestä päättymishetkeen.
- Tallenne tuottajia ja esittäjiä varten on videotiedosto, jonka tuottajat ja esiintyjät voivat ladata. Tätä videotiedostoa voi tarvittaessa muokata videoeditorilla ja sen voi halutessaan julkaista esimerkiksi OneDriven kautta tai jossakin videopalvelussa kuten Youtubessa.
