Tämä ohje koskee lukuvuonna 2025-2026 niitä lukio-opiskelijoita ja kaksoistutkinto-opiskelijoita, joilla on käytössään Turun kaupungin luovuttama lukiolaiskannettava.
Tämä ohje ei koske
- muita opiskelijoita, jotka hankkivat laskinohjelmiston omalle laitteelleen itse
- opettajien laitteita
Käyttöoikeus
Kaupungin hankkiman laskinohjelmiston käyttöoikeus on niillä Turun kaupungin lukioiden ja TAI:n kaksoistutkinnon opiskelijoilla, jotka opintokursseillaan ohjelmistoa tarvitsevat ja käyttävät. Käyttöoikeutta ei siis ole esimerkiksi muilla TAI:n opiskelijoilla.
Opettajat ohjeistavat ohjelmiston käyttöönoton vain niille opiskelijoille, kenelle ohjelmisto kuuluu.
Ohjelmiston asentaminen ja kirjautuminen
1. Lataa ja asenna ohjelmiston versio 6.2. Jos olet jo aikaisemmin aloittanut opiskelija ja koneesi ei ole vaihtunut, tämän vaiheen olet jo luultavasti tehnyt (myös versio 6.0 toimii, päivitystä ei tarvita).
Klikkaa linkkiä Lataussivusto ja etenee seuraavan polun mukaisesti:
Lataussivusto > Europe / Suomi > TI-Nspire CX CAS Student Software 16-Character License Number for Windows (EXE) – versio 6.2
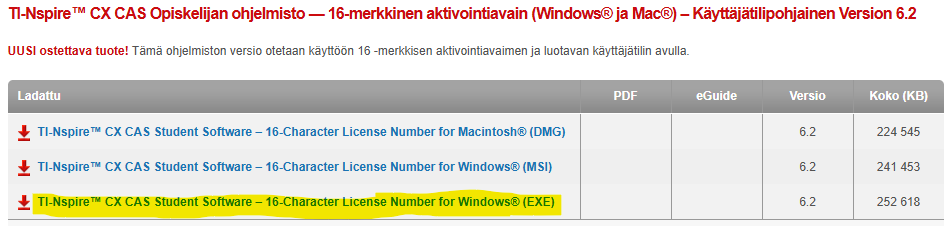
2. Käynnistä ohjelmisto.
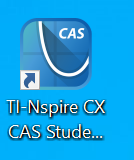
3. Kohdassa ”Jatka kirjautumalla tilillesi” valitse ”Käynnistä kirjautuminen”.
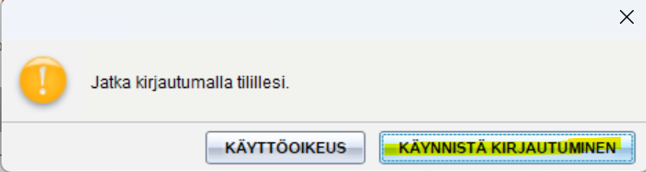
4. Palomuurivaroituksen kohdalla laita rasti molempiin ruutuihin > Salli käyttö.
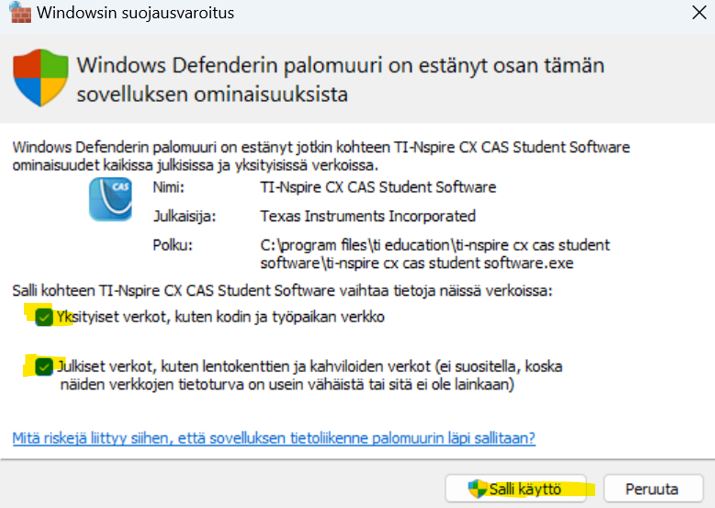
5. Kirjoita kenttään ”Sähköposti” oma edu.turku.fi-sähköpostiosoitteesi. Paina Kirjaudu sisään.
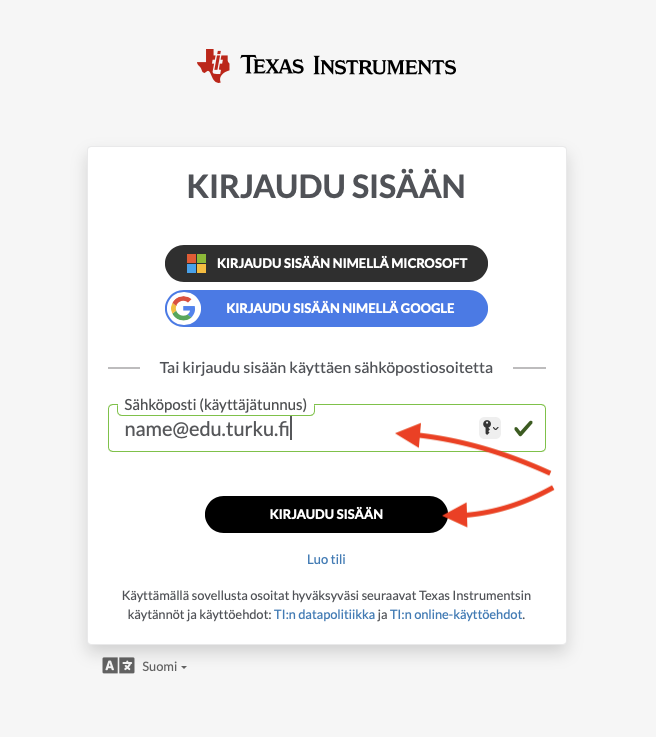
Jos olet valmiiksi kirjautuneena M365:een, saat ilmoituksen ”Kirjautuminen onnistui” ja ohjelmisto on nyt käytössäsi.
Muussa tapauksessa tulee normaali M365-kirjautumisikkuna. Kirjauduttuasi ohjelmisto on käytössäsi tämän lukuvuoden ajan.
Ongelmia? Ks. erillinen vinkkisivu
