Tässä vinkiksi kootusti asioita, joita yläkouluun siirtyvän oppilaan olisi hyvä käydä läpi heti syksyn alussa tietokoneensa saatuaan. Jokainen osio on suunniteltu noin oppitunnin mittaiseksi, eli Starttipaketti on kokonaisuudessaan 8 x 1h. Paketti toteuttaa varmasti myös samalla monialaisen opetuskokonaisuuden.
Joissain kouluissa tähän on varattu 2 x 4 h päivä, jolloin oleelliset perusasiat käydään huolellisesti läpi ja varmistetaan sujuva alku yläkoululle uuden päätelaitteen ja Windows-ympäristön kanssa.
TVT-tavoitteisiin laajemmin voit perehtyä TVT-suunnitelman sekä Turun Digipolkujen kautta.
Opettajalle/pajan vetäjälle
Paketin läpikäymiseen luokanohjaaja voisi valmistautua tekemällä valvontaluokalleen Teams-tiimin, jossa olisi valmiina:
- Valmiiksi luotu liittymiskoodi, jolla oppilaat liittyvät itse mukaan (kts. Teams-ohjeet).
- Kaksi Teams-tehtävää:
- tehtävä, jossa oppilas palauttaa omaan OneDriveensa tallentamansa lyhyen PowerPoint- tai Word-esityksen
- tehtävä, jossa on muokattava tiedosto Teams-tehtävän resurssina valmiina mukana. (Opettaja, muista laittaa ”oppilaat muokkaavat omia kopioitaan”!)
- Teams-tiimin luokan muistikirja valmiiksi luotuna
- Forms-kysely itselle mallista kopioituna
Vasaramäen malli
Vasaramäki jakaa muille käytettäväksi heidän toteutuksensa: Lataa tästä Starttipaketti Vasaramäen malliin.
Paketti sisältää:
- Ohjeet kokonaisuuteen (tässä koko kahden päivän ohjeet)
- Ennakkotehtävät opettajille
- Word-, Powerpoint- ja OneDrive-harjoitukset (tulostettavaksi oppilaille)
- Salasanat-tehtävän (lisättäväksi Teamsin tehtäväksi)
- Resepti-tehtävä (lisättäväksi Teamsin tehtäväksi)
- Ristikot (tulostettavaksi oppilaille lisätehtäväksi)
- Extratehtävä: budjetti ja kartta (tulostettavaksi oppilaille lisätehtäväksi tai lisättäväksi Teamsiin)
Huom! Vasaramäen malli on vuodelta 2021, joten se saattaa sisältää osin vanhentunutta tietoa.
Windows-koneen ylläpito, peruskäyttö ja ohjelmien asentaminen
Oppilaiden tietokoneiden tulee olla oikeassa langattomassa verkossa. Tällöin ne päivittyvät ja pysyvät toimintakunnossa. Varsin tärkeä asia, jotta kouluarki on sujuva koneiden kanssa. Kone on hyvä aina säännöllisin väliajoin – vaikkapa kerran viikossa- käynnistää uudelleen (eri asia kuin Sammuta). Tämä toimenpide on tärkeä, jotta päivitykset asentuvat ajallaan ja osaltaan sujuvoittavat koneiden käyttöä opetuksessa.
Käyttöönotto
Windows-laitteet ja langattomat verkot
Koneen käyttö
- Win10 käyttötilat
- Tablettitila: tekee kosketusnäyttötyöskentelystä sujuvaa ja tilan voi määrittää automaattiseksi aina, kun käännät näytön ympäri. Näppäimistö on tällöin pois käytöstä, joka saattaa helpottaa vaikka kuvaamista kameroiden kanssa.
- Tietokonetila: Perus pc-näkymä
- Kamerat
- Weppikamera, on näytön yläreunassa (heikkolaatuisempi)
- Näppäimistöllä oleva parempilaatuinen kamera tablettitilassa näppärä
- Windows-pikanäppäimet: ctrl+c / ctrl+x / ctrl+v, ctrl+z, ctrl+f, Win+
- Funktio-näppäimet (näytön kirkkaus, mikrofonit, äänenvoimakkuus,..) Huom! Uudessa Acerissa (2021) F8-painikkeella touchpadin saa on/off!
- Touchpadin käyttö (kohdistaminen, klikkaaminen, tuplaklikkaaminen, hiiren vasen ja oikea painike)
Ohjelmien asentaminen
Microsoft 365, sähköposti ja Wilma
Microsoft 365
Sähköposti
- Lue kohta edu.turku.fi -sähköposti
- Sähköpostin lähettäminen
- Liitetiedoston lähettäminen
Wilma
- Läksyt
- Lukujärjestys
- Tiedotteet
- Viestien lukeminen ja lähettäminen
- Lomakkeet/kyselyt
- Tapahtumakutsu
OneDrive ja tiedostojen hallinta
OneDrive-perustoiminnot
Tiedostot on hyvä opetella tallentamaan pilveen, jossa ne pysyvät tallessa, vaikka kone hajoaisi tai menisi vaihtoon. Pilvestä onnistuu myös tiedostojen käyttäminen useammalta laitteelta ja yhteiskäyttö jakamalla tiedosto toiselle.
OneDriven käytöstä olisi hyvä käydä oppilaiden kanssa läpi mm. seuraavat asiat:
- OneDriven kieliasetus suomeksi (eller på svenska)
- Tiedoston luominen OneDrive-pilveen
- Tiedoston nimeäminen, poistaminen, siirtäminen
- Kansioiden luominen oppiaineille: historia, kemia, fysiikka, englanti,…
- OneDriven käyttö suoraan resurssienhallinnasta; katso ohjeet OneDriven lisäämisestä koneesi resurssienhallintaan tästä
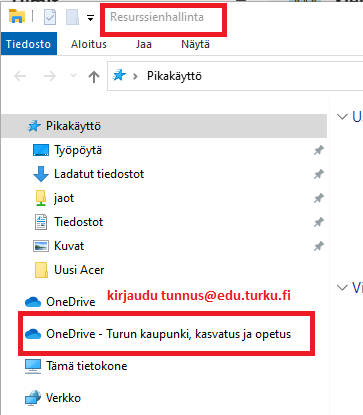
Tiedostojen hallinta
Varmista, että osaat…
- nimetä tiedoston uudestaan
- siirtää tiedostoja
- etsiä tiedostoja
- kopioida tiedostoja
- jakaa tiedoston parillesi tai opettajallesi muokkausoikeuksin
Word- ja PowerPoint-perustoiminnot
Wordin ja PowerPointin käyttöön on varmastikin tutustuttu jo alakoulun puolella, mutta iPadia käytettäessä sen omat sovellukset kuten Keynote, Pages, Book Creator tms. ovat saattaneet olla oppilailla pääasiallisessa käytössä. Vaikka ko. sovellukset ovatkin käyttöidealtaan hyvin samankaltaisia Wordin ja PowerPointin kanssa, on uudelta oppilaskoneelta löytyviä O365- ohjelmia hyvä kerrata oppilaiden kanssa mahdollisimman pian.
Vasaramäen koulun starttipaketissa on mainioita harjoituksia Wordilla ja PowerPointilla tehtäviksi. Verkosta löytyy myös erilaisia tehtäviä etenkin tekstinkäsittelyyn Wordille esimerkiksi peda.netista: tekstinkäsittelyharjoituksia peda.net
Vasaramäen koulun starttipaketissa löytyy tehtävä myös Excelillä tehtäväksi.
Microsoft 365: Teams
Kuten ohjeiden alussa todettiin, luokanohjaajan kannattaa jo ennakkovalmisteluina perustaa luokalleen tiimi, johon oppilaat liittyvät koodilla (kts. Teams-ohjeet)
Tehdään sinne kaksi Teams-tehtävää:
- Tehtävä, jossa oppilas palauttaa omaan OneDriveensa tallentamansa lyhyen PowerPoint- tai Word- esityksen
- Tehtävä, jossa on muokattava tiedosto Teams-tehtävän resurssina valmiina mukana. (Opettaja, muista laittaa ”oppilaat muokkaavat omia kopioitaan”!)
Teamsin käyttö
- Selaimessa edu.turku.fi > Microsoft 365
- Teams-työpöytäsovelluksen asentaminen
Lisätietoja Teamsin käytöstä sekä mm. työpöytäsovelluksen asentamisesta: Teams-ohjeita
Teams-tiimiin liittyminen (neljä vaihtoehtoa)
- Opettaja lisää oppilaat itse yksitellen tiimiin
- Oppilas liittyy tiimiin opettajan antamalla koodilla
- Opettaja lähettää tiimin linkin ja hyväksyy liittymispyynnöt
- Opettaja luo Teamin Wilman kautta
Teamsin tehtävien palautus (ohjeet oppilaille)
Tietoturva ja salasanat
- Oppilas, vältä ääkkösiä salasanassasi!
- Salasanan vaihtaminen itse, kun muistat vanhan salasanan:
Ohjeet: Salasanojen vaihtaminen => Oppilaat/opiskelijat - Jos et muista vanhaa salasanaasi, kuka tahansa opettaja voi vaihtaa sen sinulle
- Salasanan vaihtaminen itse, kun muistat vanhan salasanan:
- Opettaja
- Ohjeet: Salasanojen vaihtaminen => KVH-palvelussa oppilaan salasanan vaihto
- Kyberturvallisuuskeskus: Ohjeet ja oppaat yksityishenkilöille
- Millainen on hyvä salasana?
- Yle digitreeni: Salasanakone
Tekijänoikeudet
- Kopiraittilan koulu
- Kolme lyhyttä videota
- Kopiraittilan koulu: Pelaa ja opi
- Kopiraittilan mysteeri (30-45 min. QR-koodien lukua)
- Miten löydän materiaalia, jota voin käyttää? Löydät vapaasti käytettävissä olevaa materiaalia esimerkiksi:
- CC Search Portal (lue: lisätietoa Creative Commons -lisensseistä)
- Kuvia ja videoita: Pixabay.com/fi/
Edustore
Forms-lomakkeet
Harjoitellaan Forms-lomakkeeseen vastaamista. Opettaja voi kopioida tästä mallista itselleen Matematiikan itsearviointi -kyselyn ( napauta ”Monista”- painiketta) ja teettää sen sitten oppilaillaan, joko QR-koodilla tai jakamalla linkin Teamsin/Wilman kautta. Lomakkeesta löytyy yksinkertainen tehtävä (aiheena seitsemän kertotaulu), jonka avulla on kuitenkin hyvä harjoitella lomakkeeseen vastaamista. Lomakkeessa on oletuksena, että vain oman organisaation jäsenet voivat vastata tehtävään, joten on mahdollista, että oppilaiden täytyy kirjautua tunnus@edu.turku.fi- tunnuksillaan. Oppilaat saavat tietää testituloksensa heti ja opettaja näkee suoritukset omassa näkymässään.
