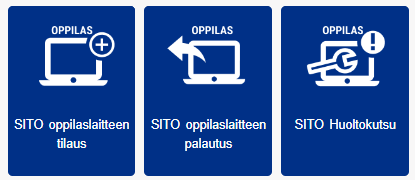Siirry sivulla:
5.-6. luokan oppilaiden iPadit
7.-9. -luokan oppilaiden kannettavat Windows 11 -tietokoneet
Poistuvat: oppilaiden kannettavat Windows 10 -tietokoneet
Huolto- ja tukipyynnöt
5.-6. luokan oppilaiden iPadit
Käyttöönotto
A) Ohjevideo
B) Ohjeet kirjallisena
Hallitun Apple ID:n käyttöönotto
Sovellusten asentaminen
Oppilaiden henkilökohtaisissa iPadeissa sovellukset ladataan Yritysportaali-nimisen sisäisen sovelluskaupan kautta. Applen AppStore ei ole suoraan käytettävissä. Kaupassa tarjolla olevien sovellusten lataamiseen ei tarvita salasanoja, vaan ne voi asentaa kuka tahansa käyttäjä.
7.-9. luokan oppilaiden kannettavat Windows 11 -tietokoneet (Intune)
Käyttöönotto
Intune-hallitun tietokoneen voi ottaa käyttöön omalla edu.turku.fi-tunnuksellaan vain se henkilö, kenen käyttöön se tulee. Katso tarkemmat ohjeet liitteestä:
Yksityiskohtaiset kuvalliset ohjeet (pdf)
Jos Windows 11 käynnistyy käyttöönoton jälkeen em. ohjeesta poiketen englanninkielisenä, ks. edellä linkitetyn ohjeen kohta IV Kielipaketin asentaminen (tarvittaessa).
Jotta OneDrive-sovellus ja Microsoft Store (”Kauppa”) toimisivat oikein ja tarvittavat asetukset ehtivät latautua verkosta, niitä ei pidä ottaa käyttöön ennen kuin kone on ollut käytössä useita tunteja verkkoon kytkettynä, aikaisintaan seuraavana päivänä. OneDriveä voi kuitenkin käyttää selaimella normaalisti, sovellus ei ole välttämätön.
Sovellusten asentaminen
Perinteiset työpöytäsovellukset
- Klikkaa Windows-painiketta. Aloita kirjoittamaan: yritysportaali
- Klikkaa aukeavasta listasta kohtaa Yritysportaali.
- Valitse haluamasi sovellus tai sovelluksen poisto klikkaamalla, asenna, odota hetki.
Käytännössä opettajan kannattaa ohjeistaa oppilasta lataamaan itse opettajan määritämät sovellukset.
Huom! Näissä koneissa Office-paketti ei ole valmiiksi asennettuna. Se asennetaan em. ohjeen mukaisesti Yritysportaalista. Löytyy nimellä Microsoft 365 Apps for Windows.
Mikäli Yritysportaalissa ei ole tarvitsemaasi sovellusta, se tilataan sovellusten hyväksymisprosessin kautta, ks. ohje.
Windows 11 -tietokoneille on lisäksi mahdollista ladata tyypillisesti kevyempiä ”apps-tyyppisiä” sovelluksia Microsoft Storesta.
Storea käytetään edu.turku.fi-tunnuksella ja salasanalla. (Microsoft-tiliä ei tarvitse syöttää, vaikkaitä kysyttäisiin.)
Koneen siirtäminen toiselle
Tärkeää: Jos joku oppilas on ottanut käyttöön pilvihallitun Acer-koneen, sitä ei saa antaa toiselle oppilaalle ilman, että se resetoidaan välillä, ks. ohje.
Poistuvat: Oppilaiden kannettavat Windows 10 -tietokoneet (OPAS)
Windows 10 -oppilaskoneet ovat poistumassa. Nämä ohjeet koskevat niitä satunnaisia koneita, jotka ovat vielä käytössä.
Sovellusten asentaminen
Perinteiset työpöytäsovellukset
- Klikkaa Windows-painiketta. Aloita kirjoittamaan: software center
- Klikkaa aukeavasta listasta kohtaa Software Center.
- Valitse haluamasi sovellus tai sovelluksen poisto klikkaamalla, asenna, odota hetki.
Sovellusten lataamiseen ei tarvita salasanoja, vaan ne voi asentaa kuka tahansa käyttäjä. Käytännössä siis opettajan kannattaa ohjeistaa oppilasta lataamaan itse tarvittavat sovellukset.
Yksityiskohtaisemmat ohjeet kuvien kera (pdf)
Mikäli Software Centerissä ei ole tarvitsemaasi sovellusta, se tilataan sovellusten hyväksymisprosessin kautta, ks. ohje. Kun sovellus on hyväksytty, sovelluksen voi asentaa Software Centeristä, riippuen kumman tyyppisestä ohjelmistosta on kyse.
Windows 10 -sovellukset
![]() Windows 10 -tietokoneille on lisäksi mahdollista ladata tyypillisesti kevyempiä ”apps-tyyppisiä” sovelluksia Microsoft Storesta.
Windows 10 -tietokoneille on lisäksi mahdollista ladata tyypillisesti kevyempiä ”apps-tyyppisiä” sovelluksia Microsoft Storesta.
Storea käytetään edu.turku.fi-tunnuksella ja salasanalla. (Microsoft-tiliä ei tarvitse syöttää, vaikka sitä kysyttäisiin.)
Huolto- ja tukipyynnöt (kaikki luokkien 5.-9. laitteet)
Servicedesk-portaalissa TVT-vastaaville näkyy painikerivi otsikon ”Kasvatuksen ja opetuksen laitteet ja sovellukset” alla. Kaikki näitä laitteita koskevat pyynnöt jätetään tätä kautta.
Huom! iPad-lasivioista ei tehdä huoltopyyntöä. Ks. ohje.
Lisää ohjeita: Usein kysytyt kysymykset (iPad) | Usein kysytyt kysymykset (Yläkoululaisten läppärit)